Administración de tu servidor - Conceptos Básicos
Este artículo tiene como objetivo enseñar los conceptos básicos para ejecutar un servidor de Minecraft en WitherHosting. Ten en cuenta que este artículo es más extenso que nuestros demás contenidos y se actualiza constantemente, por lo que es posible que falten algunos detalles. ¡Comencemos!
🏎️ Encendiendo tu servidor 🏎️
Para encender tu servidor, dirígete a WitherPanel, selecciona tu servidor y haz clic en el botón "Iniciar" como se muestra a continuación:
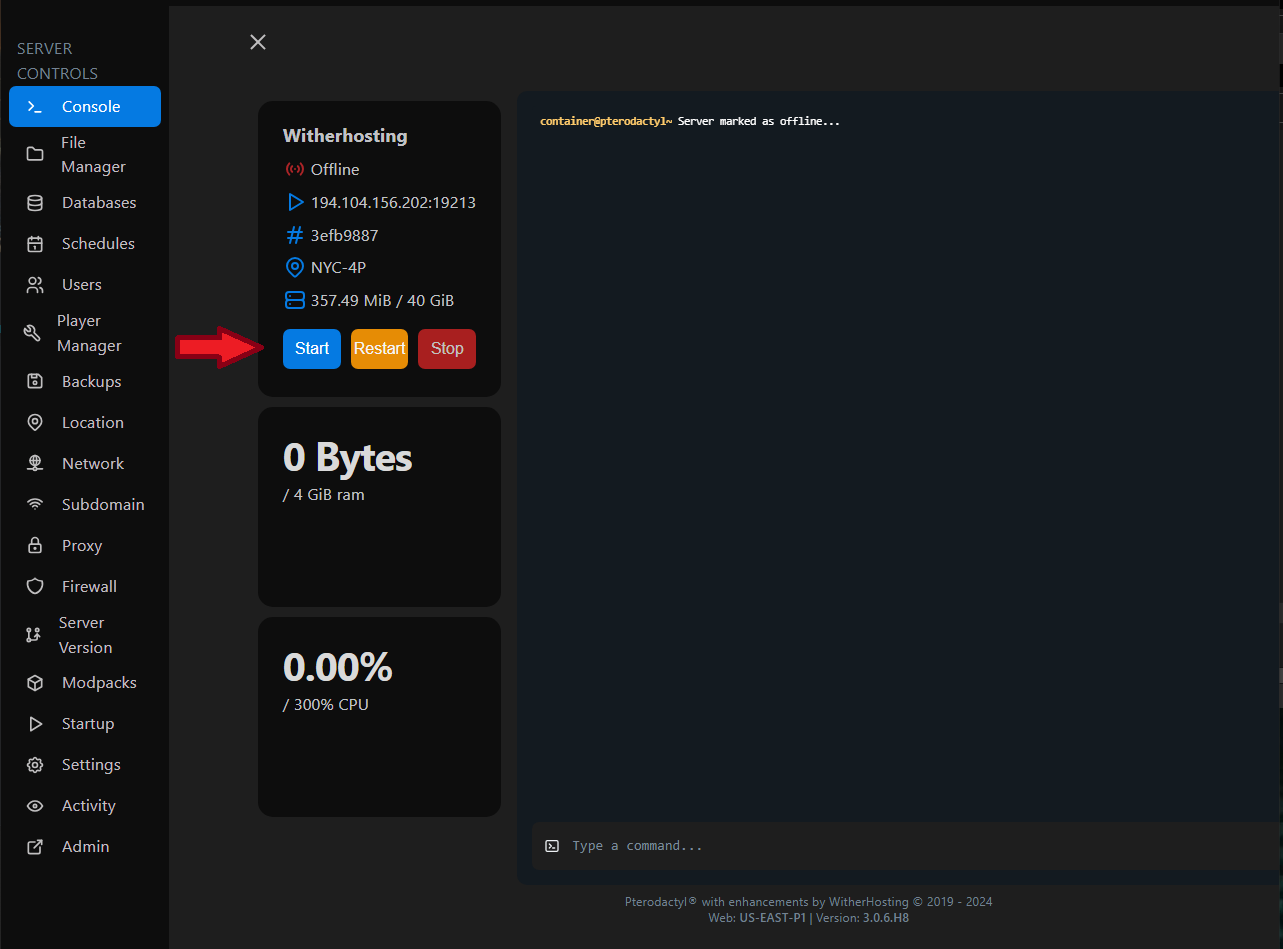
En la primera ejecución, el panel mostrará un mensaje preguntándote si estás de acuerdo con el EULA de Minecraft, que son los requisitos que debes seguir para ejecutar tu servidor de Minecraft. El panel proporciona un enlace, pero el EULA se puede encontrar aquí: https://account.mojang.com/documents/minecraft_eula
Si estás de acuerdo, haz clic en el botón azul "Aceptar".
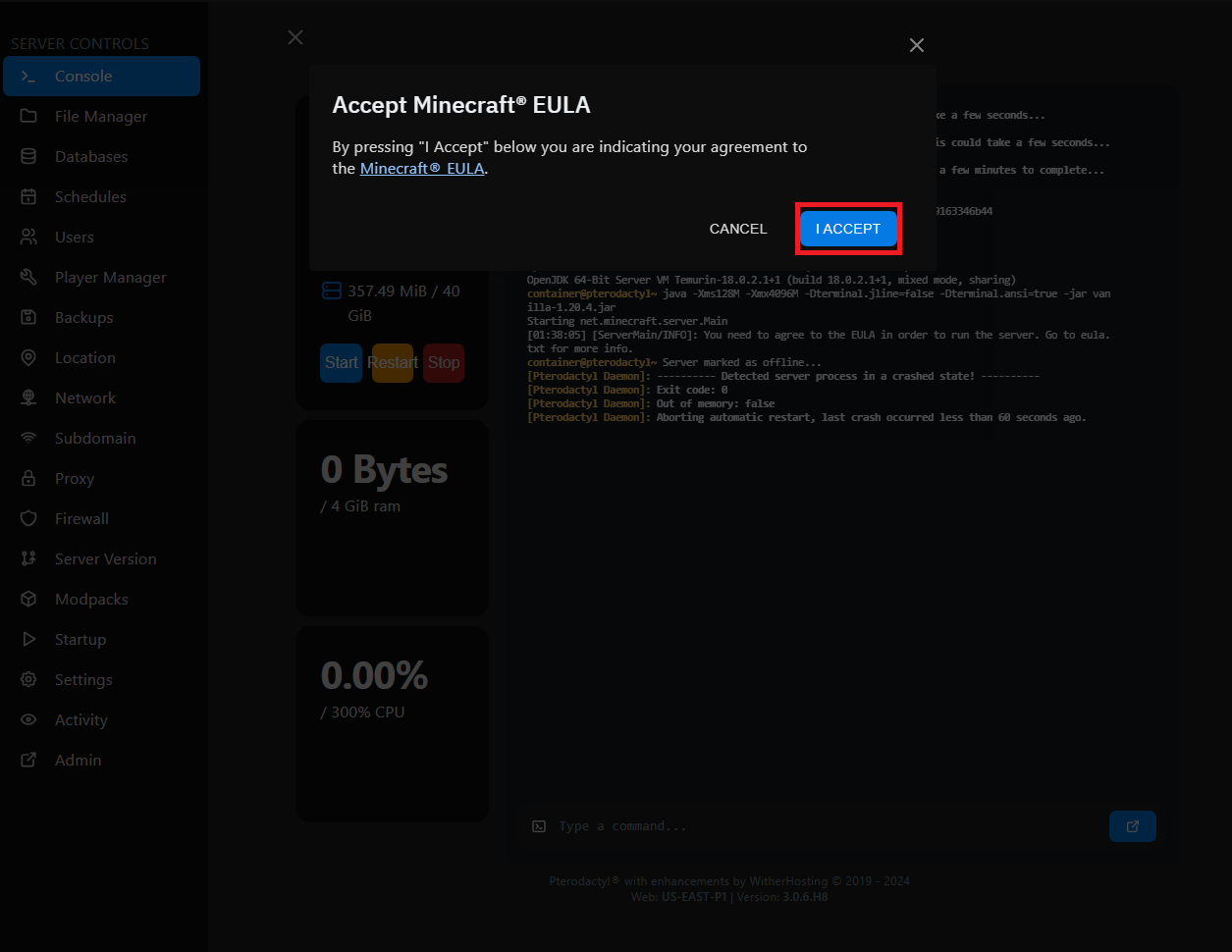
🚪 Cómo unirse a tu servidor 🚪
Puedes encontrar la dirección IP y el puerto en el cuadro de información junto a la consola del servidor.
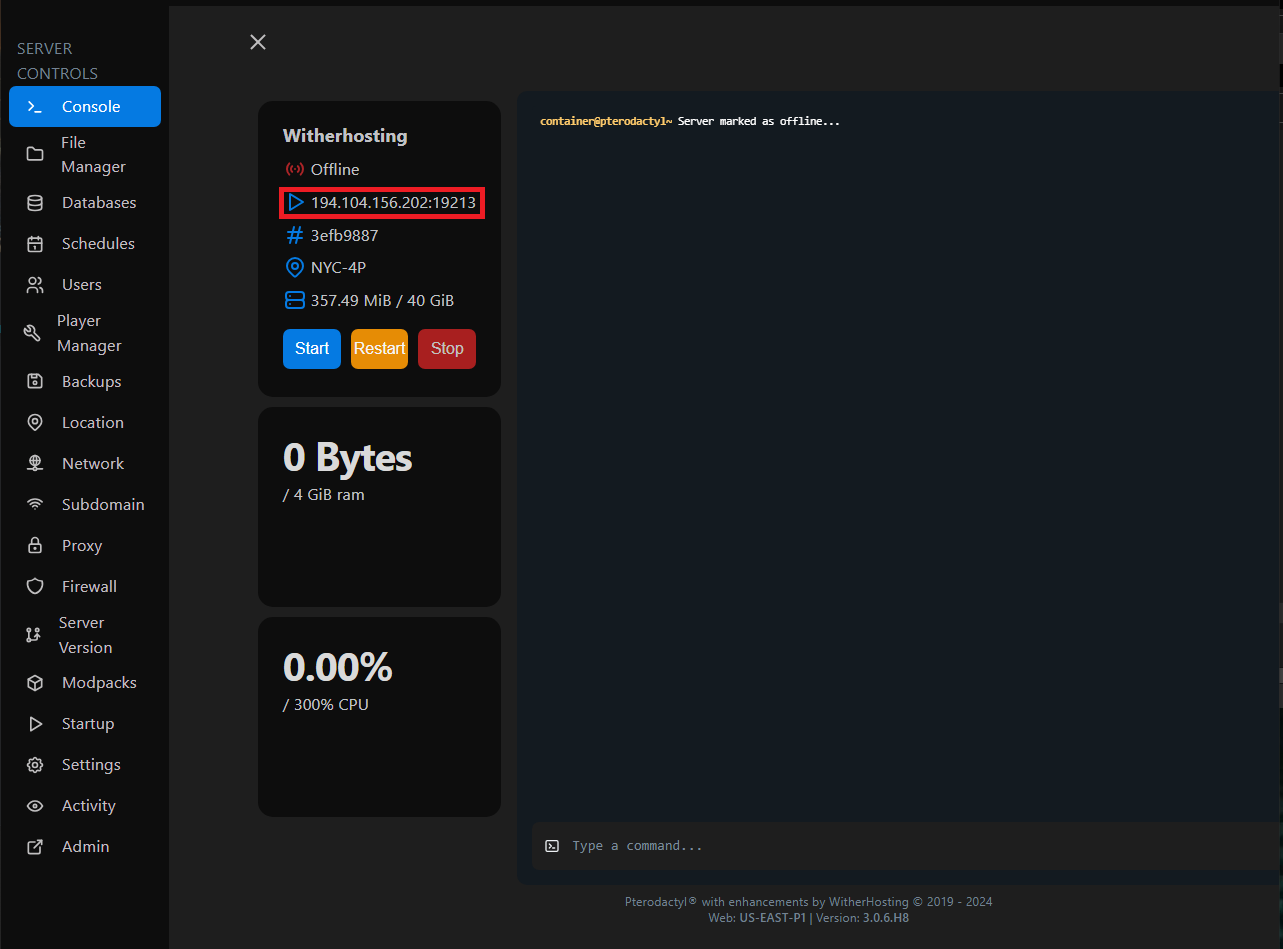
Conectándose con la IP y el puerto (edición de Java):
Copia la IP y el Puerto en tu portapapeles (haz clic para copiar), luego pégalo en tu cliente de esta manera:

Conectándose con la IP y el puerto (edición Bedrock):
Copia la IP y el Puerto en tu portapapeles (haz clic para copiar), luego pégalo en tu cliente de esta manera:

👮 Obteniendo Permisos de Administrador en tu Servidor 👮
Para obtener permisos de administrador "OP", ve a la consola de tu servidor y escribe op <nombre de usuario>, reemplazando <nombre de usuario> con el usuario que deseas otorgar permisos de administrador. Luego, presiona Enter.
Por ejemplo:
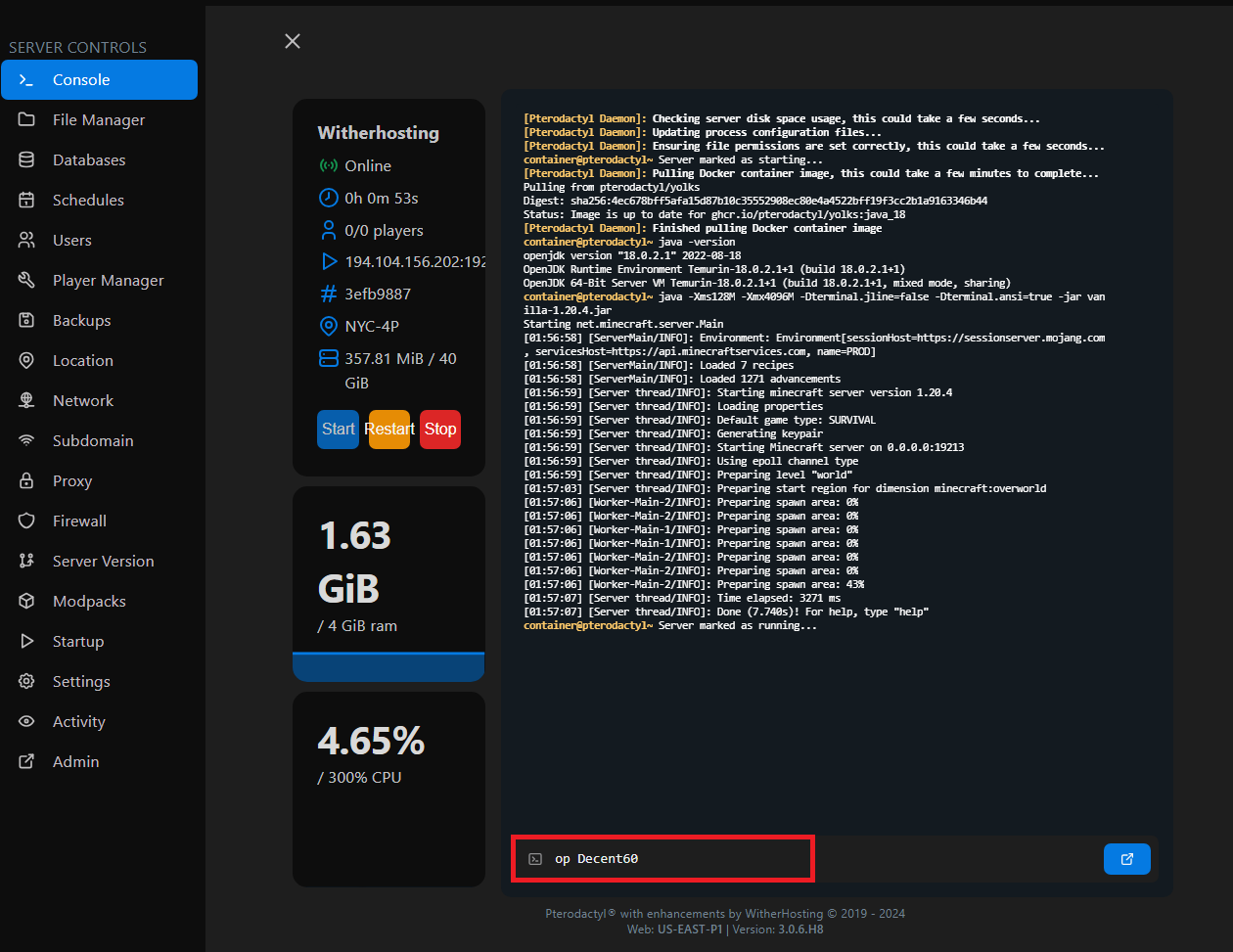
luego presiona Enter:
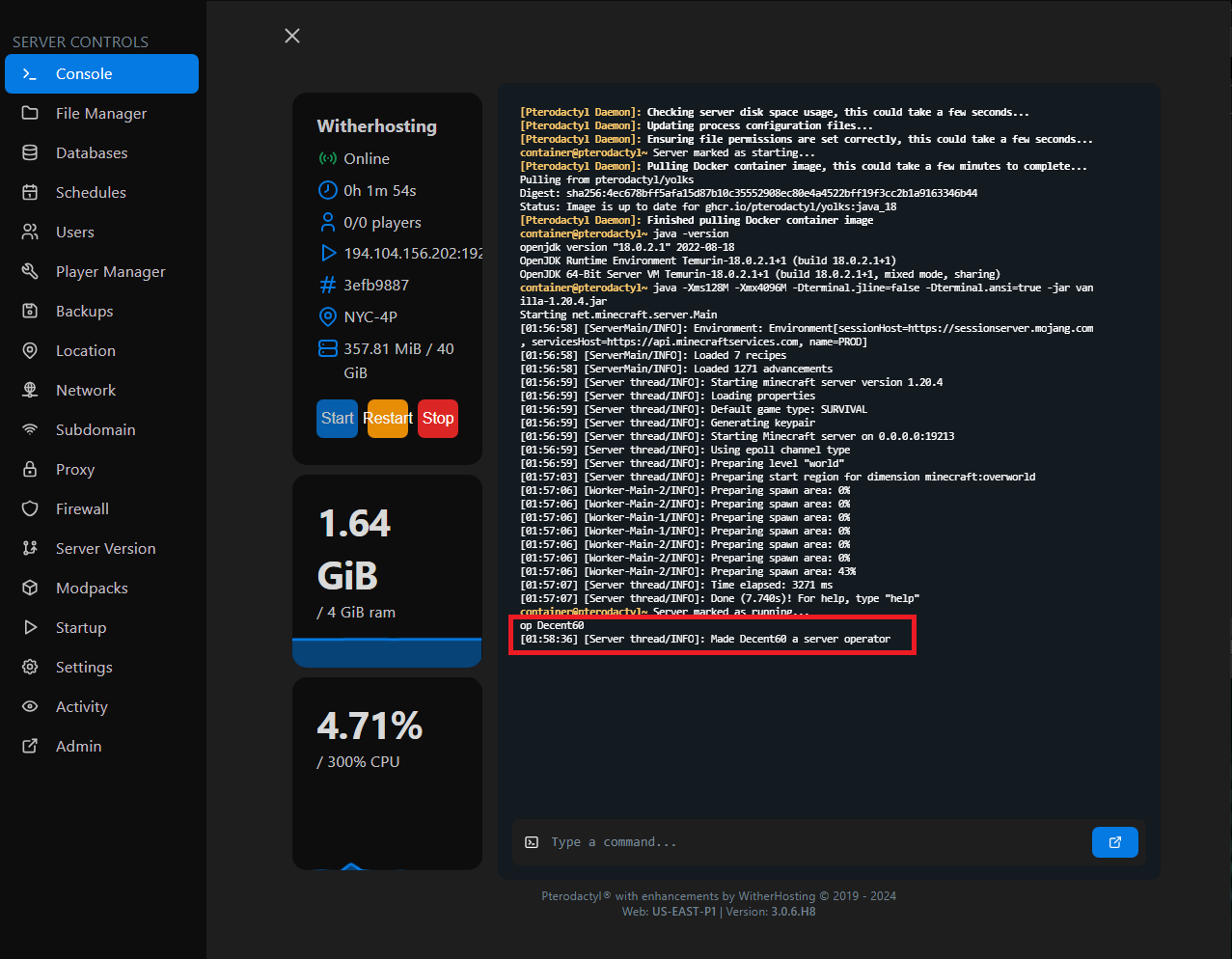
📃 Configurando una Lista Blanca 📃
Para configurar una lista blanca, ve a tu archivo server.properties y establece whitelist=true. En algunos casos, puede ser un número. 0 es falso, 1 es verdadero. Una vez hecho esto, reinicia tu servidor. También puedes activarlo ejecutando el comando whitelist on en la consola.

Luego, puedes agregar nombres de usuario ejecutando el comando whitelist add <nombre de usuario>, reemplazando <nombre de usuario> con el nombre del jugador que deseas agregar a la lista blanca.

Para quitar jugadores de la lista blanca, ejecuta el comando whitelist remove <nombre de usuario>, reemplazando <nombre de usuario> con el nombre del jugador que deseas quitar de la lista blanca.

whitelist list!🖼️ Agregando un Icono de Servidor 🖼️
Para agregar un icono de servidor, carga una imagen con las dimensiones exactas de 64x64 píxeles en el directorio /home/container en tu administrador de archivos.
Puedes abrir tu imagen en la aplicación Paint 3D, ir a la configuración del lienzo, habilitar "redimensionar imagen con lienzo" y establecer el ancho y el alto en 64 píxeles para asegurarte de que el icono tenga el tamaño correcto.

Una vez hecho esto, carga el archivo en el directorio /home/container, cámbiale el nombre a server-icon.png y guarda. Reinicia tu servidor y ¡el icono se cargará!

🔌 Agregando Plugins 🔌
Sigue nuestra guía para agregar plugins según tu software de servidor. Si deseas compilar tus propios plugins, consulta esta guía
📦 Agregando Paquetes 📦
Según el tipo de paquete que desees agregar, puedes seguir estas guías:
- Paquetes de recursos (Java y Bedrock) - [Guía](/en/article/how-to-add-resource-packs-to-your-server-1fdrRecursos
Para agregar paquetes de recursos (tanto en Java como en Bedrock), consulta esta guía.
Paquetes de Datos
Si deseas agregar paquetes de datos en Java, sigue esta guía.
Paquetes de Comportamiento
Para añadir paquetes de comportamiento (tanto en Java como en Bedrock), sigue esta guía.
Mods/Packs de Mods
Esto requiere Forge Enhanced como software de servidor seleccionado. Puedes seguir esta guía.
Comandos Básicos
Para conocer todos los comandos disponibles que puedes usar, sigue nuestra guía.
Actualizado el: 02/06/2024
¡Gracias!
